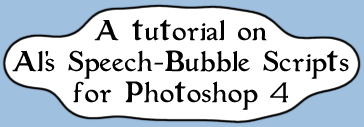
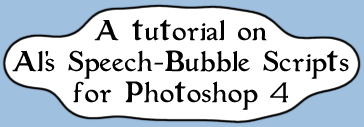
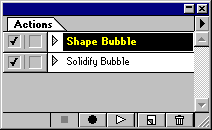
| Have the image you want the text over ready. | 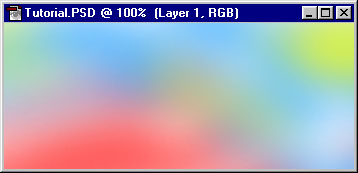 |
|
| Make the text you want to have in a single bubble. This text must be
black, and by itself on the top layer.
Note: Users of Photoshop version 5 will need to change this layer to a text layer. This is done using the command in the Layer menu, under the Type submenu, called Render Layer. |
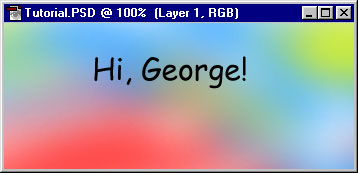 |
|
| Play the Shape Bubble action and wait for it to run its course. When it stops, you should see a selection in the shape that the speech bubble will take. | 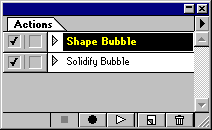 |
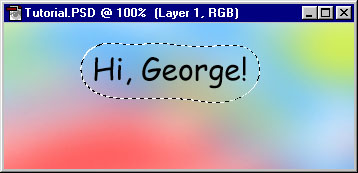 |
| If you want to add any stems to the speech bubble, or to do any other modifications to it, now is the time. Simply add these elements to the selection. This step is a demonstration of how a stem would be added, and is an optional step: Select the Polygon Lasso tool, and holding down the shift key, add a triangle to the selection in the shape you desire. |  |
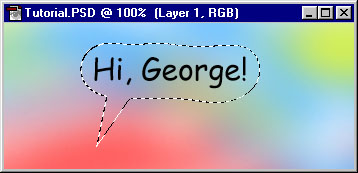 |
| Play the Solidify Bubble action. A new layer will be created with the speech bubble in it. | 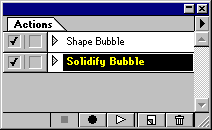 |
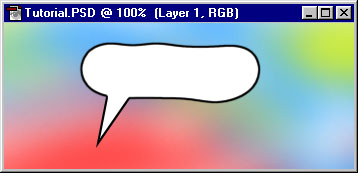 |
| Since the Bubble's layer is created on top of the text, you will have to move the text to the layer above it. These layers can then be merged. | 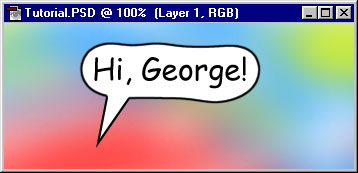 |
|
| You can repeat this process over and over again for multiple speech bubbles. Having each bubble on its own layer is convenient for layout, because it is easy to adjust the bubbles' position and depth. Once you are satisfied with the layout, I recommend merging their layers to save memory. | 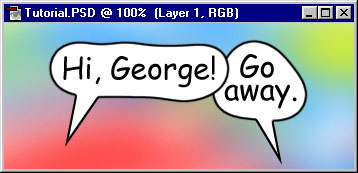 |
|