| Back: Inking | Home | Next: Flat Coloring |
| Al's Photoshop Tutorial | Old Course (Versions 4.0 through 6.x) |

Welp, here's our wolfy guy, all inked. You can click the small version to see the full-resolution one.
As you can see, I've turned off the sketch layer. You should do this too, either by just making it invisible by clicking its icon, or, since we don't really need it anymore, we can delete it from memory by selecting its layer and choosing "Delete Layer" from the layer window menu.
Now let's get our color layer prepared. Select the Ink layer and then go into the layer window menu and chose "Duplicate Layer..." Make a duplicate layer and name it "Color". Turn off all other layers but this one, and the background should go transparent (checkerboard). Now we'll want to remove all the shades of gray around the black lines so that we can easily color with flood fills, but technically right now they are not shades of gray, they are black with varying shades of transparency. If you try to do anything with levels now, all it will see is black.
So, let's replace transparent with white. Select Edit » Fill from the menus, and give it
these settings: Use: White, Opacity: 100%, Mode: Multiply, Preserve Transparency: No.
Multiply mode is a mode where dark colors cannot be lightened; I will go into this mode
more when we get into shading. In later versions, you could also use the "Behind" mode.
Hit "OK" and the layer's background should be filled with solid white.
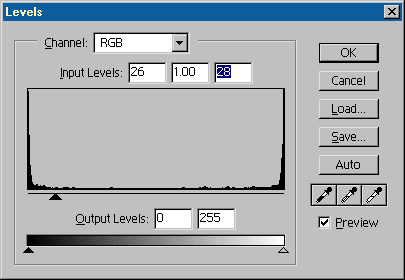
Now let's take a look at the levels (Image » Adjust » Levels). You'll notice that the center of the graph has a little presence, but there are large clumps at either end. To draw out just the darkest colors, move the arrow just below the graph on the left up above the left clump, and then move the right arrow down to meet it. An example of the arrows' positions can be seen in the snapshot. Hit OK.
Now, some of the in-betweens may still survive, and you will definitely still have
a solid background. We can get rid of both of these in one step. Be sure Black is
still your foreground color, and go into the menus to Select » Color Range. With
fuzziness set to 0 and Invert turned on, this should select everything but black.
When it is selected, hit Edit » Clear (or Delete on the keyboard) and then
Select » Deselect (Ctrl+D on the keyboard).
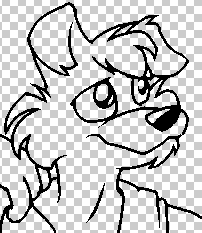
The color layer by itself should now be black on transparent again, but with no pixels of varying transparency, giving its lines a sharp and jagged feel. We still have the ink layer with the nice, smooth-looking edges, but it is invisible now and will be turned on again later. We separated these layers so that the color we apply does not have to compensate for the smooth edges, and we will be able to change colors easily in the finished product easily if we need to. We are now ready to apply some color!
| Back: Inking | Home | Next: Flat Coloring |